لا يعد Opera بشكل عام المتصفح الوحيد على جهاز الكمبيوتر الخاص بك. عند تثبيت نظام التشغيل ، يتم أيضًا تثبيت متصفح الويب فيه. على سبيل المثال ، في Windows ، هذا هو Internet Explorer. لذلك ، من المحتمل أنه بعد تثبيت Opera ، ستستخدم متصفحًا آخر ، والذي سيوفر لك متصفح الويب الافتراضي. من المحتمل أنك ستوافق وتريد تغييره لاحقًا إلى Opera.
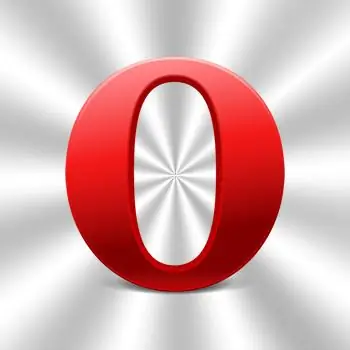
انه ضروري
متصفح Opera
تعليمات
الخطوة 1
إذا كنت قد قمت للتو بتثبيت المتصفح ، فعند تشغيله لأول مرة ، سيظهر رسالة تفيد بأن Opera غير مثبت كمتصفح الويب الافتراضي على جهاز الكمبيوتر الخاص بك. ستطلب منك نفس الرسالة تحديدها على أنها تطبيق تصفح الويب الافتراضي. سيكون لديك خيار الإجابة بـ "نعم" أو "لا" ، بالإضافة إلى ذلك ، ستكون هناك أيضًا فرصة لوضع علامة اختيار أمام العرض لعدم إظهار مربع الحوار هذا بعد الآن. إذا وضعته ، فسيتوقف Opera عن التحقق من عمليات الإطلاق اللاحقة سواء كان المتصفح الافتراضي ، بغض النظر عن الزر الذي ضغطت عليه - "نعم" أو "لا".
الخطوة 2
بعد ذلك ، إذا كنت تريد العودة إلى هذا الخيار ، إذا كنت قد حددت مسبقًا خانة الاختيار ما إذا كان Opera هو متصفح الويب الافتراضي ، فستحتاج إلى إلغاء هذا الإعداد. لا توجد طريقة أخرى لجعل هذا التطبيق المتصفح الافتراضي - يجب أن يقدم لك هذا الخيار عند التشغيل التالي. للعثور على الخيار المقابل في إعدادات المتصفح ، تحتاج إلى فتح قائمته الرئيسية ، انتقل إلى قسم "الإعدادات" و حدد العنصر "الإعدادات العامة". يمكن تجاوز هذه الإجراءات بالضغط على CTRL + F12.
الخطوه 3
في نافذة الإعدادات التي تفتح ، تحتاج إلى علامة التبويب "خيارات متقدمة" - انتقل إليها وحدد عنصر القائمة "البرامج" في الجزء الأيمن. إليك مربع الاختيار بالكلمات "تحقق من أن Opera هو المتصفح الافتراضي". تحقق منه وانقر على "موافق".
الخطوة 4
يمكنك الآن إعادة تشغيل المتصفح ، أو فقط انتظر الإطلاق التالي لهذا التطبيق. عند بدء تشغيل Opera مرة أخرى ، كما هو الحال بعد التثبيت الأولي ، سيُطلب منك مرة أخرى تعريفه على أنه متصفح الويب الافتراضي على جهاز الكمبيوتر الخاص بك ، والذي تحتاج إلى الإجابة بـ "نعم" عليه.






