عند العمل على الإنترنت ، يتم تسجيل العديد من ملفات الصفحات المعروضة في ذاكرة التخزين المؤقت للمتصفح ، مما يجعل من الممكن تسريع التحميل عند زيارة هذه الموارد مرة أخرى. في بعض الحالات ، قد يحتاج المستخدم إلى عرض محتويات ذاكرة التخزين المؤقت.
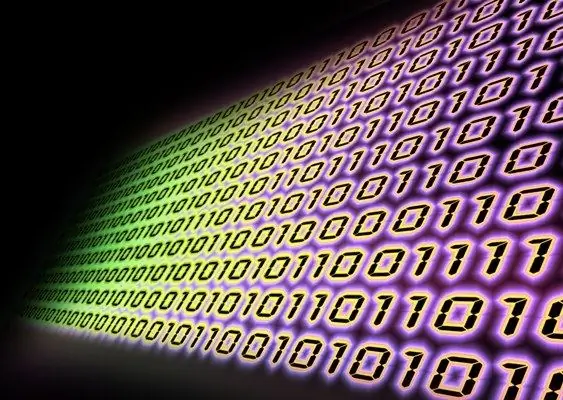
تعليمات
الخطوة 1
إذا كنت تستخدم Internet Explorer ، لعرض ذاكرة التخزين المؤقت ، افتح علامة التبويب "أدوات" ، حدد "خيارات الإنترنت" - "عام". ابحث عن قسم "ملفات الإنترنت المؤقتة" ، وانقر على الزر "خيارات". في النافذة التي تفتح ، حدد "عرض الملفات".
الخطوة 2
عند استخدام متصفح Opera ، يمكنك عرض ذاكرة التخزين المؤقت بعدة طرق. أولاً: اكتب opera: cache في شريط العناوين ، سترى ذاكرة التخزين المؤقت للمتصفح. الخيار الثاني: استخدم الأداة المساعدة OperaCacheView المجانية. يتيح لك عرض ذاكرة التخزين المؤقت في شكل مناسب ، والحصول على معلومات حول حجم الملفات ، وتوفير الوقت ، وتاريخ آخر زيارة للمورد ، وما إلى ذلك.
الخطوه 3
لمستخدمي متصفح Mozilla Firefox ، لعرض ذاكرة التخزين المؤقت ، انتقل إلى الدليل حيث توجد. عادةً ما يبدو المسار إلى هذا المسار كما يلي: C: Documents and SettingsAdminLocal SettingsApplication DataMozillaFirefoxProfiles folder_with_alphanumeric_name Cache يمكن الحصول على المسار الدقيق بسهولة عن طريق كتابة: التخزين المؤقت في شريط عنوان المتصفح والنقر على زر الانتقال.
الخطوة 4
للحصول على عرض أكثر ملاءمة لذاكرة التخزين المؤقت لمتصفح Mozilla Firefox ، استخدم امتداد CacheViewer. يمكنك تنزيله من موقع دعم المتصفح الرسمي:
الخطوة الخامسة
بالنسبة لمتصفح Google Chrome ، توجد ملفات ذاكرة التخزين المؤقت في المجلد: C: المستندات والإعدادات $ username Local SettingsApplication DataGoogleChromeUser DataDefaultCache. لكنها غير متوفرة للعرض العادي ، لذلك من الأفضل أن تكتب عن: ذاكرة التخزين المؤقت في شريط العنوان في المتصفح واضغط على Enter. لعرض أكثر ملاءمة ، استخدم الأداة المساعدة Google Chrome Cache View ، فمن السهل العثور عليها على الإنترنت.
الخطوة 6
ضع في اعتبارك أن ذاكرة التخزين المؤقت للمتصفح تخزن الكثير من المعلومات التي تشير إلى نشاطك عبر الإنترنت. إذا كنت لا تريد شخصًا ما ، بعد أن تمكن من الوصول إلى جهاز الكمبيوتر الخاص بك (على سبيل المثال ، العمل) ، لتحليل عملك على الإنترنت ، فقم بمسح ذاكرة التخزين المؤقت وتاريخ الزيارات بانتظام. يمكنك ضبط ذاكرة التخزين المؤقت على المسح تلقائيًا عند إيقاف تشغيل المتصفح.






