يسمح لك WinRar ، أحد أكثر برامج الأرشفة شيوعًا ، بتقسيم الأرشيفات الكبيرة إلى أجزاء (مجلدات) ، والتي يتم إعادة تجميعها تلقائيًا لحجمها الأصلي عند التفريغ اللاحق. عادةً ما يتم استخدام هذا الخيار عند نقل الملفات على وسائط قابلة للإزالة ذات سعة محدودة أو لنقلها عبر اتصالات الشبكة.
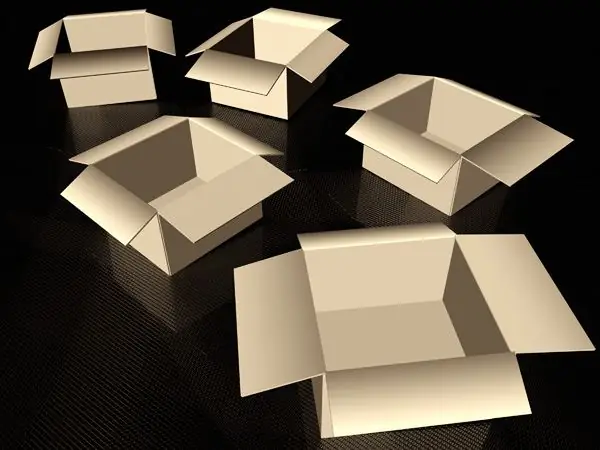
ضروري
أرشيفي WinRar
تعليمات
الخطوة 1
لإنشاء أرشيف متعدد الأجزاء ، حدد الملف أو المجلد أو مجموعة الملفات التي تريد حزمها. ثم انقر بزر الماوس الأيمن فوق كل شيء محدد. ستظهر قائمة سياق ، من بين عناصر أخرى ، سيكون هناك سطر "إضافة ملفات إلى الأرشيف …" - انقر فوقه.
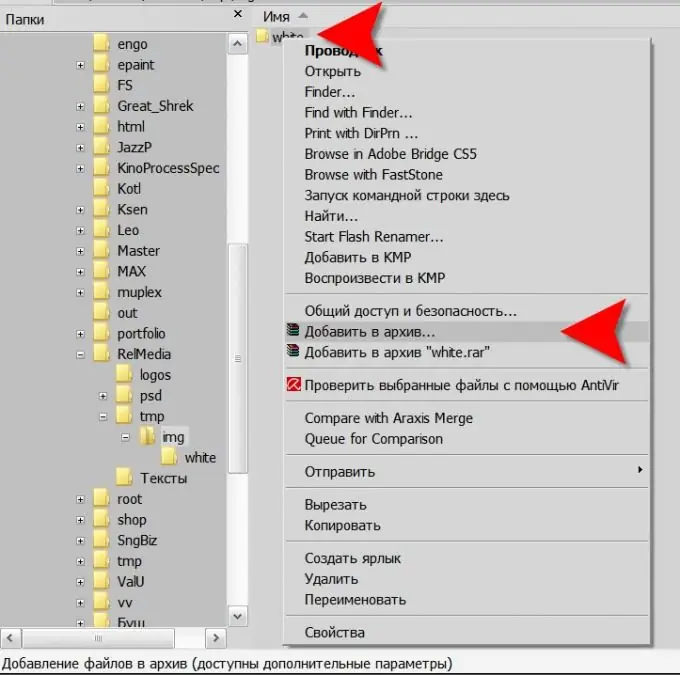
الخطوة 2
سيؤدي هذا إلى تشغيل نافذة إعدادات أرشيفي. بشكل افتراضي ، تفتح هذه النافذة في علامة التبويب "عام" - وهذا ما تحتاجه. يوجد في حافته السفلية نقش "قسّم إلى مجلدات (الحجم بالبايت)" ، وتوجد أسفله قائمة منسدلة بها عدة خيارات لحجم أجزاء الأرشيف - حدد الجزء الذي يناسبك. إذا لم يناسب أي منهم - أدخل مقاسك. على سبيل المثال ، لتقسيم أرشيف إلى أجزاء لا يزيد حجمها عن 100 ميغا بايت ، أدخل "100 م" (بدون علامات الاقتباس) هنا. يفهم المؤرشف الحرف "m" بالحروف الصغيرة على أنه "ميغا بايت" ، وفي حالة الأحرف الكبيرة ("M") - على أنه "مليون بايت". وبالمثل ، فإن الحرف "k" مخصص للكيلو بايت ، و "K" لألف بايت.
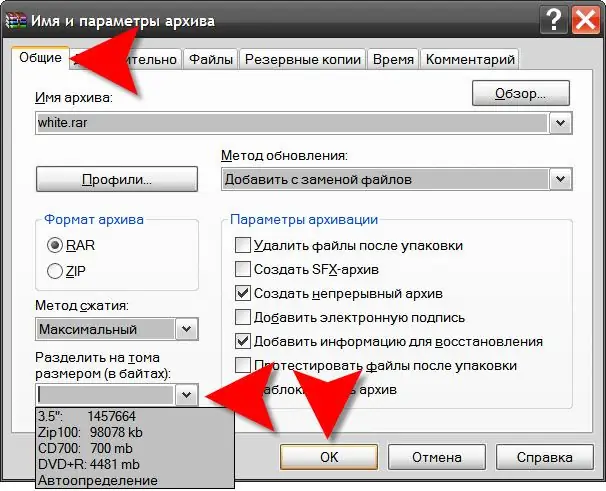
الخطوه 3
بعد تعيين خيارات التقسيم ، لا تنس تحديد اسم للأرشيف في سطر "اسم الأرشيف". سيكون لجميع ملفات الأرشيف متعدد الأجزاء هذا الاسم ، ولكن قبل امتداد rar سيكون هناك إدراج مثل "part0001" ، "part0002" ، إلخ. انقر فوق "موافق" لبدء عملية الأرشفة.
الخطوة 4
إذا كنت بحاجة إلى تقسيم أرشيف تم تعبئته بالفعل إلى أجزاء ، فتابع على النحو التالي: أولاً افتح الأرشيف بالنقر المزدوج فوق الزر الأيمن. ثم افتح قسم "العمليات" في القائمة وحدد عنصر "تحويل الأرشيف" - يمكنك فعل الشيء نفسه ببساطة عن طريق الضغط على مجموعة المفاتيح alt="Image" + Q.

الخطوة الخامسة
من خلال هذا الإجراء ، ستفتح نافذة تحتاج فيها إلى النقر فوق الزر "ضغط" للوصول إلى نفس نافذة الإعدادات التي تعاملنا معها في الطريقة السابقة لتقسيم الأرشيف. وتحتاج أيضًا إلى التصرف هنا - حدد أحجام الحجم المطلوبة في القائمة المنسدلة أسفل النافذة وانقر فوق الزر "موافق".






