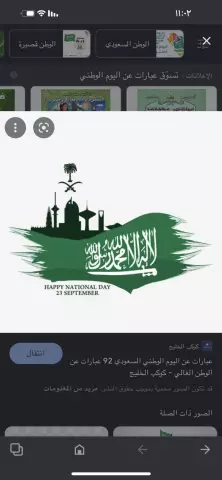قد يطلب المستخدم تكوين إعادة توجيه المنفذ ، أو إعادة توجيه المنفذ ، عند استخدام المودم كجهاز توجيه باستخدام خدمة جدار حماية نشطة لتأمين الاتصالات. في هذه الحالة ، يعتبر جهاز التوجيه D-Link.

تعليمات
الخطوة 1
اتصل بالقائمة الرئيسية لنظام Windows بالنقر فوق الزر "ابدأ" وانتقل إلى قسم "كافة البرامج". قم بتشغيل المستعرض الخاص بك وأدخل 192.168.0.1 في حقل النص لشريط العناوين لتسجيل الدخول إلى واجهة الويب الخاصة بالمودم.
الخطوة 2
أدخل القيمة admin بالتسلسل في كلا حقلي مربع الحوار الذي يفتح ("اسم المستخدم" و "كلمة المرور") وأدخل واجهة الويب الخاصة بالموجه بالنقر فوق الزر "تسجيل الدخول". حدد القيمة المطلوبة لكلمة المرور الجديدة في مربع الحوار الجديد وقم بتطبيق التغييرات بالنقر فوق الزر "حفظ". أعد إدخال قيم المسؤول جنبًا إلى جنب مع كلمة المرور الجديدة في مربع الحوار التالي وقم بتوسيع قائمة جدار الحماية على الجانب الأيسر من نافذة التطبيق.
الخطوه 3
حدد عنصر "الخوادم الظاهرية" واستخدم الزر "إضافة" الموجود أسفل جدول كتالوج الخادم. لا تغير القيمة في حقل "النموذج" وأدخل أي قيمة مرغوبة بالأحرف اللاتينية في حقل "الاسم". حدد الجهاز المراد إعادة توجيهه عبر المنفذ في حقل "الواجهة" وحدد البروتوكول المطلوب في القائمة المنسدلة لسطر "البروتوكول".
الخطوة 4
حدد منفذ استلام الطلب في حقلي "المنفذ الخارجي (البداية) و" المنفذ الخارجي (النهاية) "وأدخل رقم إعادة التوجيه للطلب المستلم في" المنفذ الداخلي (البداية) "و" المنفذ الداخلي (النهاية) " خطوط. أدخل قيمة عنوان IP للواجهة المراد إعادة توجيهها في سطر "IP الداخلي" واحفظ القاعدة التي تم إنشاؤها بالنقر فوق الزر "تغيير".
الخطوة الخامسة
أكد تطبيق التغييرات التي تم إجراؤها بالنقر فوق الزر "حفظ" في الجزء الأيمن العلوي من نافذة "جدار الحماية / الخوادم الافتراضية" أو إنشاء قاعدة ثانية باستخدام الطريقة الموضحة أعلاه ، والتي تشير إلى واجهات مختلفة لإعادة توجيه منفذ واحد للإنترنت الاتصال والشبكة المحلية.
الخطوة 6
استخدم نفس الإجراء في أي جهاز توجيه آخر ، مع مراعاة الاختلافات الوظيفية في النموذج.