لا تحتاج إلى امتلاك مهارات مسؤول النظام لتثبيت خادم بريد على Windows Server. القليل من العناية ، بالطبع ، لا يضر. بعد التثبيت ، تأكد من التحقق منه.
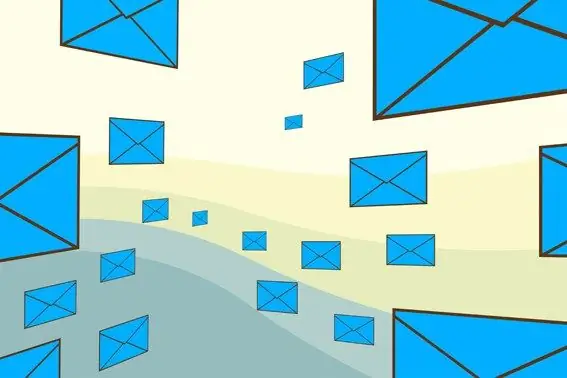
تعليمات
الخطوة 1
قبل إضافة خادم بريد ، قم بتعيين الدور المناسب له. للقيام بذلك ، افتح نافذة إدارة الخادم الخاص بك وانقر فوق إضافة أو إزالة دور. انتقل إلى نافذة "تكوين معالج الخادم".
الخطوة 2
حدد "خادم البريد POP3 ، SMTP" من القائمة المنسدلة في قسم "دور الخادم" وانقر على "التالي".
الخطوه 3
أدخل الاسم الصحيح لمجال البريد الذي قررت إنشاءه (على سبيل المثال ، email.com) وانقر فوق الزر "التالي". افتح المجلد وحضره مسبقًا بملفات التثبيت (i386 لنظام التشغيل Windows XP ، مصادر Windows Vista ، winsxs لنظام التشغيل Windows 7) ، حيث سيطلب منك Windows Installer ملفات التثبيت. انقر فوق "إنهاء".
الخطوة 4
ابدأ في إنشاء حسابك. افتح نافذة إدارة الخادم الرئيسي. ابحث عن دور خادم البريد الذي أنشأته وأضفته. انقر فوق الزر "إدارة خادم البريد هذا" بجواره. في دليل خدمة POP3 المفتوح ، ابحث عن المجال الخاص بك (email.com) وانقر عليه بزر الماوس الأيمن. حدد من القائمة المنسدلة أولاً "جديد" ، ثم - "صندوق البريد".
الخطوة الخامسة
ابتكر اسمًا لصندوق البريد الخاص بك (على سبيل المثال ، اختبار) وقم بتعيين كلمة مرور له. انقر فوق الزر "موافق" ، وبعد ذلك سيتم إنشاء الحساب.
الخطوة 6
اختبر حسابك عن طريق تشغيله وتكوينه في Outlook Express. أدخل معلومات تسجيل الدخول الخاصة بصندوق البريد الخاص بك (اختبار) في سطر "الاسم" وانقر فوق "التالي". بعد ذلك ، أدخل العنوان الذي أنشأته مؤخرًا (test @ email.com). نظرًا لأنك تقوم بتكوين عميل البريد على نفس الكمبيوتر مثل خادم البريد ، أدخل اسم الجهاز لخوادم POP3 و SMTP.
الخطوة 7
أدخل عنوان صندوق البريد بالكامل (test @ email.com) في حقل "Account name" ، ثم أدخل كلمة المرور. انقر فوق "التالي". أرسل بريدًا إلكترونيًا إلى عنوان بريد إلكتروني آخر لإنهاء فحص خادم البريد الخاص بك.






