إذا كان الموقع عبارة عن مجموعة من صفحات HTML الثابتة ، لإضافة محتوى جديد ، يجب عليك إنشاء ملف من قالب ، ثم إضافة ارتباطات إليه في ملفات أخرى. ستساعد مجموعة برامج WordPress في أتمتة هذه العملية.
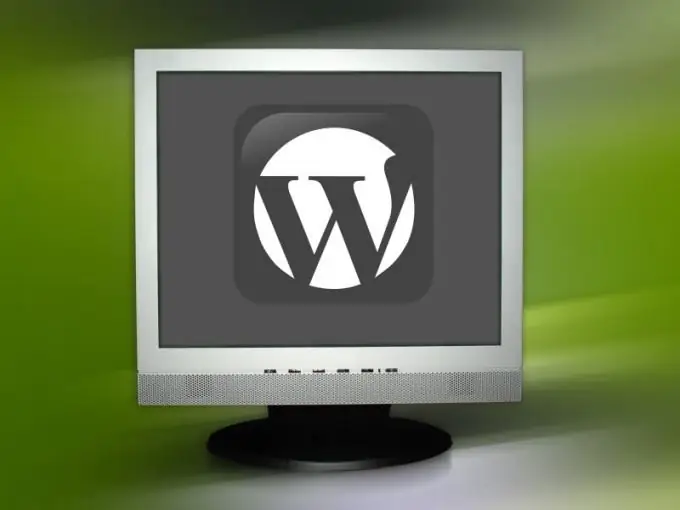
تعليمات
الخطوة 1
تأكد من أن الاستضافة التي تستخدمها تدعم PHP و MySQL. في نفس الوقت ، يمكن للخادم العمل تحت أي نظام تشغيل.
الخطوة 2
انتقل إلى موقع الويب الخاص بموفر الاستضافة وأدخل واجهة الويب باستخدام اسم المستخدم وكلمة المرور الخاصين بك. ابحث عن القائمة التي تتيح لك إدارة قواعد بيانات MySQL. ابحث فيه عن العنصر المقابل لإنشاء قاعدة بيانات جديدة. أدخل وصفًا لقاعدة البيانات هذه ، واحصل أيضًا على اسم مستخدم وكلمة مرور (لن يكون لهما أي علاقة بمعلمات حساب الاستضافة الخاص بك). يجب أن تكون كلمة المرور معقدة.
الخطوه 3
قم بتسجيل الخروج من واجهة ويب الاستضافة ثم الاتصال بالمجلد المخصص الخاص بك على الخادم باستخدام أي عميل FTP. في نظام Linux ، من الجيد استخدام مدير ملفات Midnight Commander على هذا النحو ، وعلى Windows - FAR مع مكون إضافي مخصص لهذا الغرض.
الخطوة 4
قم بتنزيل مجموعة WordPress من الموقع أدناه. اختر أرشيفًا بتنسيق ZIP أو TAR. GZ ، بناءً على أي أرشيف لديك. في معظم توزيعات Linux ، يمكنك فتح أرشيفات من كلا التنسيقين ، وسيظهر هذا في Windows بعد تثبيت برنامج 7-zip.
الخطوة الخامسة
قم بفك ضغط الأرشيف إلى مجلدك المخصص على الخادم. بعد ذلك ، ابحث عن ملف wp-config-sample.php فيه وأعد تسميته إلى wp-config.php. ابحث عن مقتطف يحتوي على الكلمات putyourdbnamehere و usernamehere و passwordhere و localhost. استبدلها ، على التوالي ، باسم قاعدة البيانات ، واسم مستخدم قاعدة البيانات ، وكلمة المرور الخاصة بها ، والاسم المحلي للخادم.
الخطوة 6
ابحث الآن في نفس الملف عن مقتطف يبدو كالتالي:
حدد ("AUTH_KEY" ، "ضع عبارتك الفريدة هنا") ؛
حدد ("SECURE_AUTH_KEY" ، "ضع عبارتك الفريدة هنا") ؛
حدد ("LOGGED_IN_KEY" ، "ضع عبارتك الفريدة هنا") ؛
حدد ("NONCE_KEY" ، "ضع عبارتك الفريدة هنا") ؛
اتبع الرابط الثاني ، وانسخ النص من الملف الذي تم تنزيله ، واستبدل هذا الجزء به. هذا هو مفتاح سري ، يتم إنشاؤه من جديد مع كل زيارة جديدة لهذه الصفحة.
الخطوة 7
انتقل إلى الصفحة التي سيبدو عنوان URL الخاص بها على النحو التالي: https://server.domain/wp-admin/install.php ، حيث يمثل server.domain اسم مجال موقعك. إذا تم تحميل الصفحة بحقول لاسم المدونة وعنوان البريد الإلكتروني ، فإن تثبيت WordPress يكون ناجحًا. لتهيئة الموقع ، اتبع تعليمات النظام.






