يحدث هذا أحيانًا - عند فتح ملف يحتوي على جدول بيانات Excel ، وجدنا فجأة أن الترقيم الأبجدي المعتاد للأعمدة فيه قد تم استبداله برقم أو العكس. هذا يعني أن منشئ الجدول استخدم نمط ارتباط مختلفًا عن النمط المحدد في مثيلنا لمحرر الجدول. ليس من الصعب تغييره.
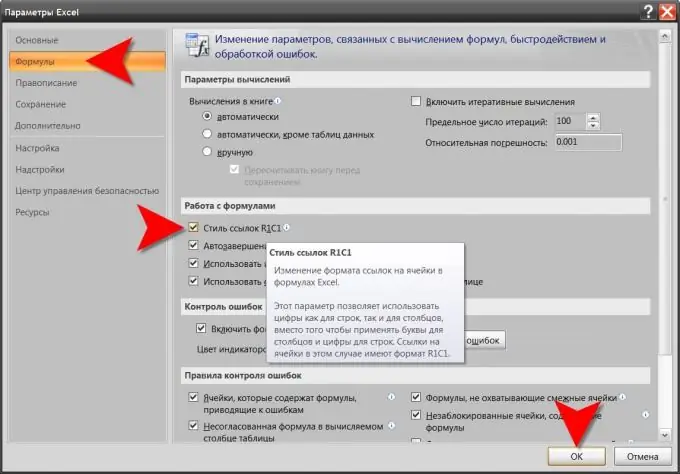
انه ضروري
محرر جداول بيانات Excel
تعليمات
الخطوة 1
افتح في محرر جداول البيانات الملف الذي يحتوي على الجدول الذي تريد تغيير نمط الارتباط الخاص به وانقر فوق الزر الدائري الكبير في الزاوية اليسرى العليا من نافذة المحرر. تسميه مايكروسوفت "زر المكتب".
الخطوة 2
انقر فوق الزر المستطيل المسمى "خيارات Excel" الموجود في الركن الأيمن السفلي من القائمة الرئيسية ، بجوار الزر "إنهاء Excel". يمكنك الضغط على مفتاح "M" على لوحة المفاتيح بدلاً من النقر. ونتيجة لذلك ، سيتم فتح نافذة تتيح الوصول إلى إعدادات محرر جدول البيانات.
الخطوه 3
انقر فوق علامة تبويب الإعدادات لحساب الصيغة والأداء ومعالجة الأخطاء. للقيام بذلك ، حدد سطر "الصيغ" في القائمة الموجودة في الجزء الأيمن من نافذة الإعدادات.
الخطوة 4
ابحث عن قسم "التعامل مع الصيغ" - الموجود في علامة التبويب هذه ضمن قسم "خيارات الحساب". يحتوي هذا القسم على خانة الاختيار ، والتي يجب تحديدها (أو عدم تحديدها) لتغيير نمط الروابط المستخدمة في المستند المفتوح حاليًا. على يمين مربع الاختيار يوجد النقش "نمط رابط R1C1". يمكنك تغيير قيمة هذا الإعداد بالنقر فوقه بمؤشر الماوس أو بالضغط على مجموعة مفاتيح alt="Image" مع مفتاح الوحدة على لوحة المفاتيح.
الخطوة الخامسة
انقر فوق الزر "موافق" في الزاوية اليمنى السفلية لإجراء التغيير في نمط الارتباط لإعدادات المستند.
الخطوة 6
احفظ المستند بنظام ترقيم العمود الذي تم تغييره. بعد إجراء التغييرات على الإعدادات ، قام المحرر تلقائيًا بتغيير تعيينات الارتباطات المستخدمة في معادلات جميع الخلايا في هذا المستند. ومع ذلك ، إذا لم تقم بحفظ المستند بهذا النموذج ، فعند تحميله في المرة التالية ، ستكون الروابط موجودة مرة أخرى في الصيغ وعناوين الأعمدة بنمطها الأصلي.
الخطوة 7
لا يحتوي إصدار سابق من محرر جداول البيانات على زر Office ، وللوصول إلى الإعداد المناسب لتغيير نمط الارتباط في Excel 2003 ، يجب عليك استخدام قسم "الخيارات" في قائمته. يوجد نفس مربع الاختيار المسمى "نمط الارتباط R1C1" في علامة التبويب "عام".






