عند العمل مع العديد من التطبيقات في نفس الوقت ، قد تواجه الحاجة إلى التبديل بينها باستمرار. في بعض الحالات ، يمكنك تقليل هذه الحاجة بجعل نافذة المتصفح شفافة باستخدام Glass2k.
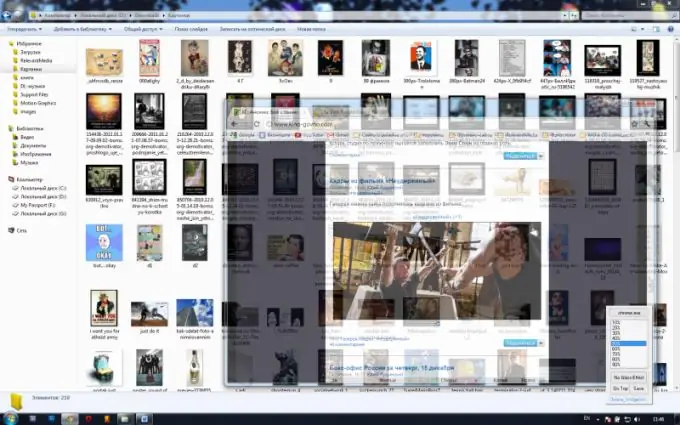
انه ضروري
برنامج Glass2k
تعليمات
الخطوة 1
افتح متصفحًا وانتقل إلى موقع مطوري البرنامج: chime.tv/products/glass2k.shtml. في الصفحة التي تفتح ، سيظهر وصف الأداة المساعدة ، وابحث عن عنصر التنزيل (الرابع من الأعلى) وانقر على ملصق Glass2k - Beta 0.9.2: 54 كيلوبايت. قم بتنزيل البرنامج على جهاز الكمبيوتر الخاص بك. يتضمن Glass2k ملف التثبيت فقط ، لذا يمكنك نسخه إلى موقع منفصل للراحة.
الخطوة 2
تشغيل البرنامج. بعد ذلك ، سيظهر تلقائيًا في الدرج. ابحث عن رمز البرنامج ، وانقر فوقه بزر الماوس الأيمن وحدد الإعدادات من القائمة التي تظهر. هذه قائمة إعدادات البرنامج.
الخطوه 3
إذا قمت بتحديد المربع الموجود بجوار Auto-Load Glass2k في كل مرة يبدأ فيها تشغيل Windows ، فسيتم تحميل البرنامج عند بدء تشغيل نظام التشغيل. إذا حددت المربع بجوار التذكر التلقائي لإعدادات الشفافية لكل نافذة ، فسيتذكر البرنامج معلمات الشفافية المحددة لكل نافذة من النوافذ. تعني علامة الاختيار الموجودة بجوار "Beep" في Glassification أن تغييرات الشفافية ستكون مصحوبة بصوت.
الخطوة 4
ابحث عن القائمة المنسدلة Transparency Popup ، حيث يمكنك تكوين مجموعة المفاتيح التي ستفتح من خلالها النافذة مع إعدادات الشفافية. في قائمة Keyboard Shortcuts ، يمكنك تعيين اختصارات لوحة المفاتيح لمستويات شفافية معينة. في عنصر "شفافية شريط المهام" ، يمكنك تعيين شفافية لوحة التحكم. لحفظ التغييرات التي تم إجراؤها ، انقر فوق الزر حفظ.
الخطوة الخامسة
افتح المتصفح الذي تريد جعل نافذته شفافة. ثم يمكنك القيام بذلك بطريقتين. الأول هو استخدام مفاتيح الاختصار: alt="Image" (أو المفتاح الذي قمت بتعيينه لهذا الغرض في الفقرة الثالثة من التعليمات) + أرقام من 0 إلى 9. والثاني هو استدعاء القائمة باستخدام زر الماوس الأيمن والمفتاح الذي حددته في عنصر الشفافية المنبثقة (انظر الخطوة الثالثة من التعليمات) ، وفي هذه القائمة حدد إعدادات الشفافية الضرورية.






