يوفر برنامج Skype للاتصال ومكالمات الفيديو والرسائل المجانية للمستخدم عدة خيارات لتخصيص الصوت. عند بدء تشغيل البرنامج لأول مرة ، تظهر نافذة اختبار للتحقق من سماعات الرأس ومكبرات الصوت.
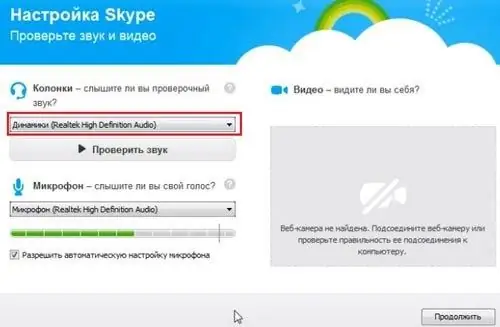
تعليمات
الخطوة 1
إذا قمت للتو بتثبيت Skype وبدأت البرنامج لأول مرة ، فسترى نافذة لفحص سماعات الرأس ومكبرات الصوت والميكروفون والفيديو. قم بتوصيل سماعات الرأس بالمقبس. أسفل السطر "مكبرات الصوت - هل يمكنك سماع صوت الاختبار؟" انقر فوق الزر "مكبرات الصوت (Realtek High Definition Audio)". إذا سمعت صوت اختبار Skype في سماعات الرأس ، فكل شيء متصل بشكل صحيح.
الخطوة 2
الخيار الثاني لإعداد سماعات Skype هو من خلال القائمة العلوية للبرنامج. في النافذة الرئيسية للبرنامج ، انتقل إلى "أدوات" - "إعدادات" - "إعدادات الصوت". تحقق أولاً من إعداد الميكروفون بالنقر فوق الزر "ميكروفون (Realtek High Definition Audio)". تم تعيينه بالفعل بشكل افتراضي. إذا قمت بإعداده على جهاز كمبيوتر محمول ، فغالبًا ما يكون موجودًا في الجزء العلوي من الشاشة ، بجوار الكاميرا. في جهاز الكمبيوتر العادي ، يمكن أن يكون الميكروفون إما في سماعة رأس مزودة بسماعات رأس أو في كاميرا ويب. حدد الجهاز الذي تريده عن طريق تحديده من القائمة المنسدلة في زر "ميكروفون".
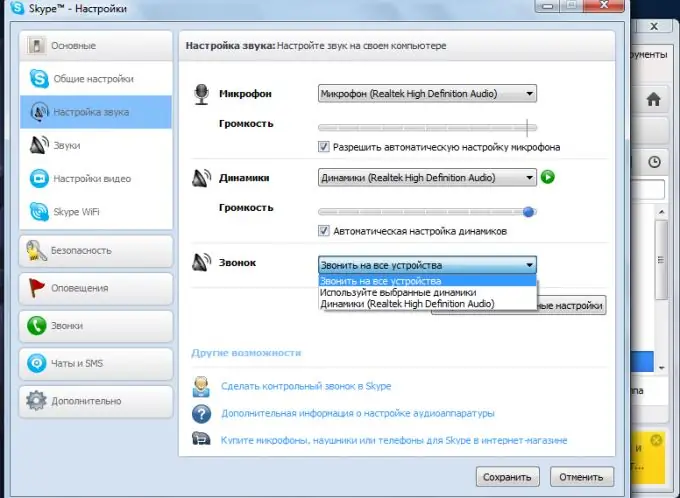
الخطوه 3
قل عبارة في الميكروفون. إذا ظهر شريط أخضر وتحرك من اليسار إلى اليمين ، فهذا يعني أن الميكروفون يعمل بشكل صحيح.
الخطوة 4
ثم انتقل إلى زر "مكبرات الصوت". في سكايب ، يقوم نفس الزر بتهيئة سماعات الرأس (عندما تكون متصلة). يجب وضع علامة على السطر "Auto Speaker setup". انقر على أيقونة "تشغيل" الخضراء بجوار زر "مكبرات الصوت". إذا رأيت شريط الصوت يستجيب وسمعت صوت اختبار Skype ، فهذا يعني أن سماعات الرأس قد تم تكوينها بشكل صحيح.
الخطوة الخامسة
إذا لم يكن الصوت مسموعًا أثناء الاختبار ، فحاول تحديد عنصر آخر في القائمة المنسدلة لزر مكبرات الصوت. تأكد من أنك تتحقق بالضبط من سماعات الرأس المتصلة حاليًا ، وتأكد أيضًا من توصيلها بالمقبس الصحيح.
الخطوة 6
لإجراء فحص صوتي نهائي ، قم بإجراء مكالمة اختبار إلى Skype. للقيام بذلك ، افتح قائمة "إعدادات الصوت" ، في قسم "خيارات أخرى" - "إجراء مكالمة اختبارية في Skype".






