بعد إنشاء موقعك وإطلاقه على منصة Joomla ، يجب تحسينه باستمرار. على سبيل المثال ، يمكن تنفيذ الوظائف الإضافية لوظيفة المشروع عن طريق المكونات الإضافية ، ولن يستغرق تثبيتها الكثير من الوقت. يسمح لك استخدام المكونات الإضافية بإثراء قدرات مشرف الموقع بشكل كبير.
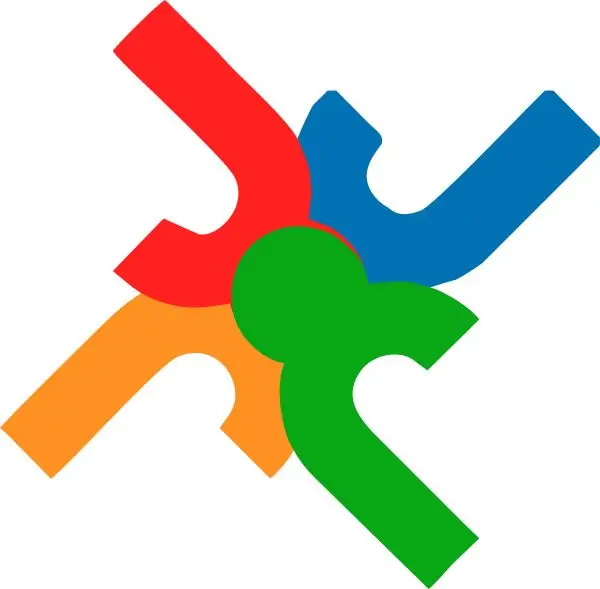
انه ضروري
موقع جملة
تعليمات
الخطوة 1
بادئ ذي بدء ، عليك أن تقرر اختيار المكون الإضافي: ما العناصر المفقودة على موقعك وأي مكون إضافي ستستخدمه لهذا؟ كما فهمت بالفعل ، يمكن تنزيل الوظيفة الإضافية التي تحتاجها من الإنترنت. يمكنك استخدام https://extensions.joomla.org/ كمصدر رئيسي للتطبيقات. المشكلة الوحيدة هي أنها كاملة باللغة الإنجليزية. بالنسبة للسكان الناطقين بالروسية ، يتم إنشاء العديد من المواقع التناظرية ، على سبيل المثال ، هذا الموقع
الخطوة 2
بعد العثور على المكون الإضافي الذي تريده ، قم بتنزيل الأرشيف. اتركها كما هي ، ليست هناك حاجة لتفريغها.
الخطوه 3
افتح لوحة إدارة الموقع. انتقل إلى قسم "الإضافات" وحدد "تثبيت / إزالة".
الخطوة 4
في الصفحة الجديدة ، انتقل إلى قسم "تحميل ملف الحزمة". لتنزيل الأرشيف مع المكون الإضافي الذي قمت بتنزيله مؤخرًا ، انقر فوق الزر "تصفح". في النافذة التي تفتح ، حدد المجلد لحفظ الأرشيف والملف نفسه. انقر فوق الزر "فتح" لتحميله على موقعك.
الخطوة الخامسة
إذا لم يكن لديك أرشيف مع المكون الإضافي ، ولكن هناك رابط لموقعه ، يمكنك لصقه في حقل "التثبيت من عنوان URL". ثم انقر فوق الزر "تثبيت".
الخطوة 6
تم تثبيت المكون الإضافي ولكن لم يتم تنشيطه بعد ، أي أطفئ. للقيام بذلك ، انتقل إلى قسم الامتدادات وحدد Plugin Manager.
الخطوة 7
في القائمة التي تفتح ، تحتاج إلى العثور على الوظيفة الإضافية المثبتة مؤخرًا. انتبه إلى اسم المكون الإضافي - قد يختلف اسم الأرشيف واسم المكون الإضافي بشكل كبير.
الخطوة 8
بمجرد العثور على المكون الإضافي ، حدد المربع بجوار اسمه وانقر فوق الزر "تمكين". يمكنك أيضًا النقر فوق صورة الصليب الأحمر ، ستتحول الصورة إلى "علامة اختيار خضراء" ، والتي تشير إلى تثبيت وتفعيل المكون الإضافي.
الخطوة 9
يتم تمكينه أيضًا عن طريق النقر فوق عنوان المكون الإضافي. بعد النقر ، ستتم إعادة توجيهك إلى صفحة الإعدادات الخاصة بهذا المكون الإضافي. كقاعدة عامة ، تعتبر الإعدادات الافتراضية هي الأكثر قبولًا ، ولكن في بعض الأحيان تحتاج إلى تغيير لتناسب احتياجات مشرف الموقع.
الخطوة 10
بعد تنشيط المكون الإضافي وتكوينه ، ما عليك سوى الانتقال إلى الموقع والتحقق من وظائفه. إذا كنت ترغب في تغيير إعداداته ، فانتقل إلى مدير البرنامج المساعد وانقر على عنوان المكون الإضافي المثبت حديثًا.






